Overview
The D2L Awards tool allows instructors to manually assign badges and certificates or set them to be awarded automatically based on release conditions to acknowledge student accomplishments. This tool can be used to motivate students and add a gamification aspect to your course (e.g., earning a high score, posting in discussions, assisting peers). D2L offers a selection of pre-designed badges, or instructors can create custom ones. The two award types available are Badges and Certificates.
Badges are awarded based on any criteria determined by the instructor. They are meant to provide digital markers that represent accomplishment throughout a course or program. Badges do not contribute to achieving a passing grade; however, badges are awarded for achievements that also can contribute to the type of work ethic that results in a passing grade. For example, an instructor might create a badge that is based on posting 15 discussion posts in the first month of a course, or on perfect attendance, or on academic excellence. These items are the types of trends that can help a learner to succeed in a course or program.
Certificates are also awarded based on criteria determined by the instructor. Certificates are similar to Badges, however, they include a PDF that users can print. Certificates typically indicate an official statement of certification or award at the end of a program, but can be awarded during the course for other criteria as well. Certificates can be awarded based on achieving a milestone that a learner can use for further academic or career success, such as passing a practical exam. Certificates also do not contribute to achieving a passing grade.
Note: To prevent plagiarism and protect an organization's intellectual and branding copyrights, all earned certificates downloaded from the Awards tool are password-protected from editing. Each certificate is generated with a random password that is not displayed to users, preventing anyone from editing the certificate in Adobe® Acrobat® or Adobe Reader®. This makes it unnecessary to manually add password-protection to uploaded certificates.
Using Badges at MSU
Badges and awards are not academic records. They are intended to provide a fun way to gain recognition of activities, participation and learning. Badges awarded in courses help track learning progress and recognize achievements, but are not considered nor formulated as formal assignment grades.
MSU digital badges focus on the following types of uses:
- Motivational
- Extracurricular Activities
- Alternative or Competency-Based Credentials
- Digital Representation of Type 3 Certificates (Graduate Certificate programs)
Student View of Awards
Students can access the Awards tool from the Assessments tab of a default course NavBar. Students can see the list of awards they’ve earned from the My Awards tab, or view those they have yet to earn from View Available Awards.
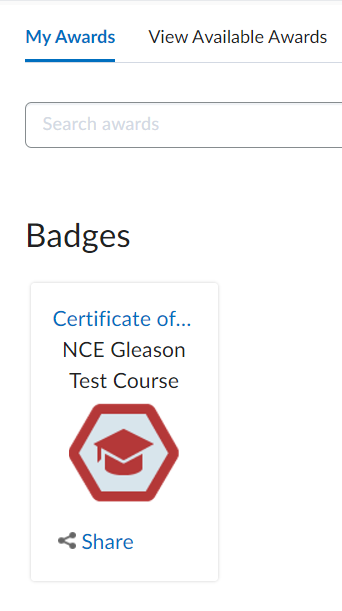
Students will receive a pop-up message with an image of their award when entering/viewing the course, as well as a notification alert in the mini-bar. There is a slight delay of a few minutes for this to occur once the badge is released.
Students can view the details of their achieved awards and print them by clicking on the badge in the My Awards view.
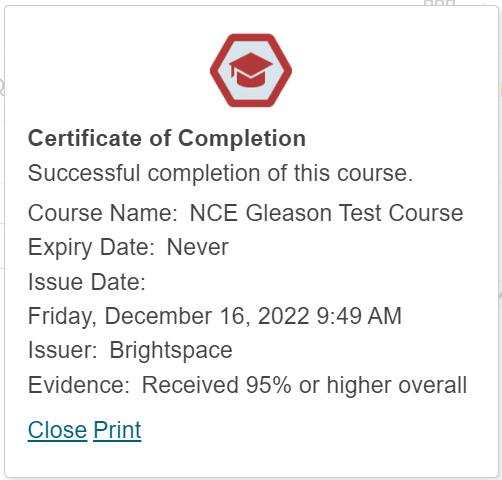
A student can also let others know what they have earned by sharing their awards to their User Profile, ePortfolio, LinkedIn, Badgr Backpack, or as a Public link. Sharing items to their Profile allows others to view their accomplishments from the Classlist by clicking on their Profile Picture. Students can also access their earned awards from any D2L course by going to My Awards and checking the box to include awards from other courses. Earned awards should still be available even after the course where it was earned has ended.
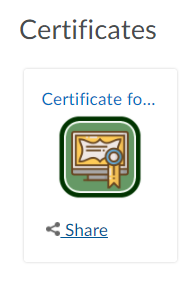
Note: As of January 2024, learners can also export their earned awards in a standards-compliant format using the Export Digital Credential option. This feature allows the download of certificates or badges as an industry-standard Open Badges 2.0 compliant badge for their own record-keeping or sharing. Exporting a digital credential downloads badges or certificates as a .png file with the award data embedded in the image.
Instructor View and Management of Awards
Accessing and Issuing Awards
Instructors can access the Awards tool from the Assessments tab or from the Course Admin area. Instructors are able to issue or revoke awards through the Classlist Awards view.
Awards can also be automatically issued based on release conditions, such as participation in a discussion forum or passing a quiz with a high score. Instructors or course editors can issue awards to anyone on the classlist, other than themselves.
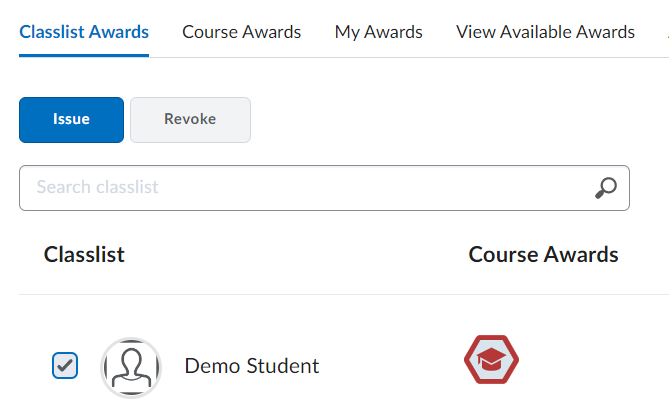
Creating Awards
Instructors can create and make awards available in the Course Awards area. See the training resources for how to create a new award. Instructors can share awards but only the original creator can edit the award details, availability (sharing), and issuer information. Changes made to the award details and issuer information will be reflected in previously issued badges.
To Create a New Award:
- Within the course, do one of the following:
- Click Add Award to Course.
- Click Create Award.
- Enter a name, description, and criteria* for the new award.
- Select an award type from the drop-down list.
- Select the appropriate check boxes to indicate if you want the award to be available to other award managers, and where it is available within the org structure.
- Select the expiry options:
- If you want to notify the award recipient before an award expires, select the check box and indicate the number of days of lead time.
- In the Choose Award Image area, do one of the following:
- To launch the OpenBadges website, click Create your own award image. OpenBadges is a free website that allows you to create custom icons.
- If you are creating a new certificate, in the Choose Certificate Template area, do one of the following:
- Verify that the Issuer Information is correct.
- Ensure that the Associate this award to the <current course> on creation check box is correctly set.
- Click Save.
*Note: In the May 2023 D2L update, criteria became a required field when creating or editing existing awards. When editing an existing Award, be aware that it will retroactively change past badges and certificates. Only the original creator can edit, and others who use the shared award will see the changes. When sharing awards, consider using a generic criteria to allow for adaptability. For example, when using release conditions to automatically issue awards, say "met all required conditions," and for manually issued awards add a broad criteria that will guide the evidence to be entered when issued. The evidence entered can be adapted to add more details.
D2L Training Resources
View the D2L Brightspace resources below to learn how to use the tool.
- Awards Tool for Instructors - YouTube Playlist
- About the Awards Tool - Brightspace Community Documentation
- Create and manage awards - Brightspace Community Documentation
Best Practices for Creating Awards
Award Availability (Sharing Awards)
When sharing awards, it is best to make the award available and restrict the award to the specific course it was created in. This allows other editors in the course to see it as an available award to add to the class. The shared award details (name and description) cannot be edited by others, but award properties such as release conditions, can be edited.
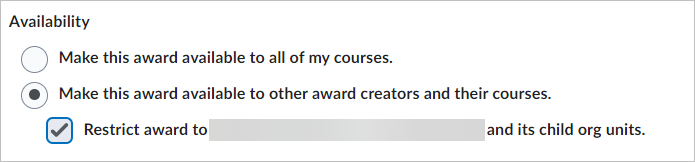
Sharing awards without restricting them to the course is only recommended for very general award types that all courses could benefit from, or for sharing across departments or programs for a specific purpose. Only the original creator can edit the award. Future edits will be reflected wherever the award was used, including past awards that were issued.

Expiry Settings
Leave the setting at “Never” in most cases, unless the award needs to be renewed on a regular basis.
Issuer Information
The issuer information will display on badges and can be edited only by the badge creator. The same information is displayed if the award is shared with other courses and when shared by the learner outside the learning environment, such as within Badgr Backpack.
Examples for issuer information:
- Brightspace defaults: Brightspace is listed as the default issuer because they keep the credentials on their servers. If you are not certain what to use, leave in the defaults.
- Instructor name, course/personal URL, instructor email: Issued by the course instructor. It is best to restrict the award to the course because sharing allows other courses to add the award and the issuer information cannot be changed by the person using a shared award.
- Department/program name, URL, email: Issued by a department or program that can be used across courses. Sharing may be useful here but keep in mind the award is still available to all courses in the MSU D2L Learning Environment. Only the creator can edit the issuer information and changes will be reflected in previously issued badges.
- Administrator/staff member, URL, email: Issued by noncredit or training sites. It is best to restrict the award to the course because sharing allows other courses to add the award and the issuer information cannot be changed by the person using a shared award.
Award Properties
When adding credits, think of these as points and do not relate them directly to course credits. Best practice is to leave the credit field blank so that the term “Credit” is not displayed when viewing a badge.
See the statement on “Using Badges at MSU” for more on this.
The leaderboard ranking in the Awards Classlist is based on the number of badges regardless of credits (points) given. Students do not have access to this list. When using a shared award, instructors can edit the criteria and/or properties even though they cannot edit the description or issuer information.
Support
If you have any questions or need further assistance, please contact the MSU IT Service Desk at (517) 432-6200 or https://ithelp.msu.edu.