All learners end at the same time, even if a student starts the quiz after the allowed starting time.
Setting up a synchronous quiz
- On the navbar, click Quizzes.
- On the Manage Quizzes tab, click New Quiz or edit an existing quiz.
- Expand the Availability Dates & Conditions panel to enter a Start Date. Do not enter an End Date for synchronous quizzes. The timer will determine the end of the quiz.
- Expand the panel on Timing & Display.
- Check Set time limit, then enter a Time Limit in minutes.
- Click on Timer Settings.
- In the Timing dialog, under Quiz Start, select Synchronous: Timer starts on the start date.
Note: If there is no Start time and date set for the synchronous quiz, a No start date set alert appears under the radio button option and you are not able to save the quiz.
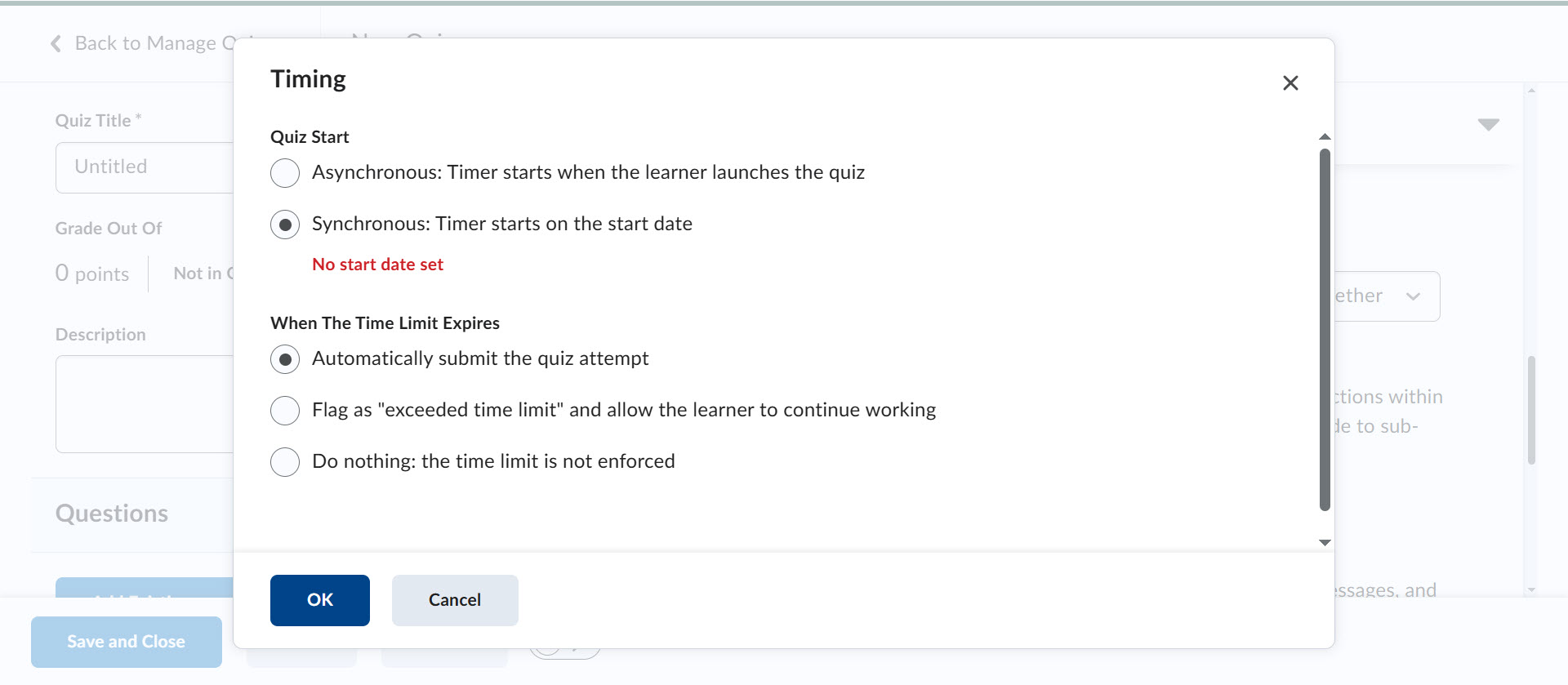
- Under When The Time Limit Expires, select one of the following:
- Automatically submit the quiz attempt
- Flag as "exceeded time limit" and allow the learner to continue working
- Do nothing: the time limit is not enforced
- Click OK.
The Due date is disabled for synchronous quizzes.
Countdown timer until Synchronous Quiz starts
For a learner taking a synchronous quiz, the Start Quiz button is disabled until the start date and time arrives. A countdown timer appears on the Quiz Start page to indicate the time remaining before the quiz becomes available.
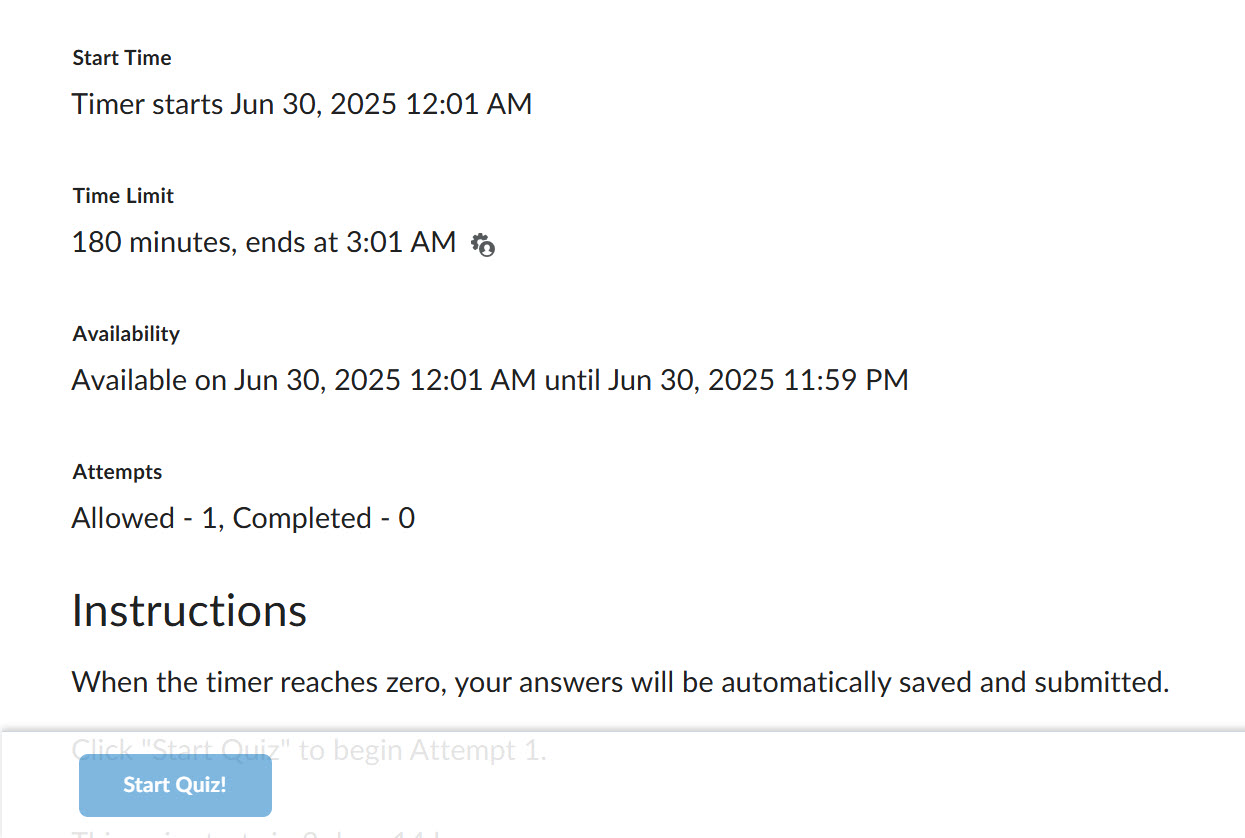
Learners will see a countdown timer and will be given warnings when the ending time approaches. When the time expires, the quiz will be submitted automatically if the first option to auto submit was selected and the learner will see a confirmation message.
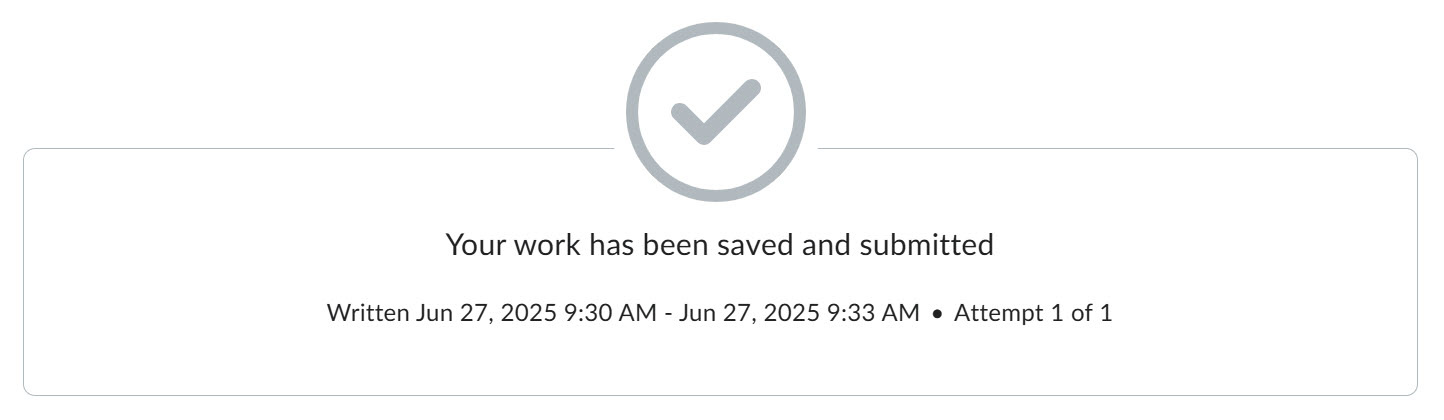
Global accommodations set per user (see pulldown by name in the Classlist) and special access settings are applied.