The following information explains how to backup content and user data for future reference. The items are prioritized to help you decide which student records are most important for you to retain.
Important Records to Save
Saving Course Content and Structure (minus user data)
- Course Admin > Import/Export/Copy Components > Export as Brightspace Package
- Select all components and make sure to check the box to Include course files in the export package when prompted.
- When done exporting, your file will be located in Update alerts (bell icon).
- Select it to download for safe-keeping.
Exporting your course will create a compressed .zip file of the content and settings. No user data will be saved in a course export. Items in the alerts area will persist for up to 90 days. After saving the export file offline, it can be imported back into any D2L course to restore the content. Keep in mind that only course files are overwritten when importing content and all other items are "added to" the existing content. This may cause duplication in some areas, so it is best to import into a blank course.
Saving Student Grades
Assessments > Grades > Enter Grades > Export
From Enter Grades, click on Export then select Both, Points grade, Last Name, First Name, then click Export to CSV.
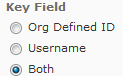
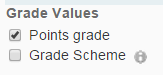
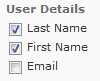
![]()
When the export is finished, click on the link to download the file. The CSV file is preferred if you need to import scores back to Grades at a future time.
Saving Student Assignment Submissions
Assessments > Assignments
- From the Assignments list, note if there are submitted items and click on the assignment title.
- Select the top checkbox to select all items and click Download .
- When the export is finished, click on the Download button to save the .zip file offline.
- Go to the saved location and extract the files.
You will see all submissions saved by student name and date, as well as an index file with saved comments.
Note: If you see a file path too long error when extracting the files, try again with a shorter filename (keep the .zip at the end).
Other Records to Consider Saving
Note: If there is no download option, you can often copy and paste the information into Word.
Saving Discussion Posts
Communication > Discussions
There is no direct way to download discussion posts but you can get a nice printable view by using the print option while in grid view.
- First go to the Settings (gear icon) on the Discussions list page, change the Default View to Grid view, and click Save .
- Click on a discussion topic and check the box at the top to select all items (increase the number of items per page at the bottom).
- Click Print from the menu options above the selection for a display of the selected posts.
- Click Print again and change the printer destination to save as PDF, or copy and paste to Word for an electronic copy.
Saving Quiz Data
D2L does not have a user-friendly view of exported quiz data, but you might find some of the options below have value if you need to save statistics.
Assessments > Quizzes > Statistics
- To save a list of Quiz Averages, highlight the table, copy, and paste as text to Excel.
- To save more details, click on a quiz and then click on each tab separately (User Stats, Question Stats, Question Details) and select Export in each (decide which are useful to you).
Assessments > Quizzes > quiz title (drop-down) > Grade
- To save the data from all attempts, click on Export to CSV or Export to Excel (no need to select checkboxes).
Saving User Activity Reports
If you would like to save specific activity details, consider the following:
- Communication > Classlist - select names and then click the Print icon. Sort by last accessed to view absent students.
- Content > Table of Contents > Related Tools > View Reports > Users tab - to see content accessed by student.
- Communication > Classlist > Enrollment Statistics - scroll down to view withdrawals.
Course Mail
You can forward individual email messages from D2L to another address for saving long-term. While in Message Preview, click on Forward, type your email address in the To field, and click Send.
Additional Support
If you have any questions or need further assistance, please contact the MSU IT Service Desk at (517) 432-6200 or https://ithelp.msu.edu.