The Quick Discussion Grader dynamically pulls student discussion posts and statistics into a dashboard that can be quickly auto-graded, reviewed, edited, exported, and imported into the D2L gradebook. Thus, it allows course editors and course administrators to efficiently grade discussions in D2L courses with:
- large enrollments (over 25 students)
- courses with greater than 10 discussion forums/topics
It also allows for:
- grading multiple topics within a forum at the same time
- placing the scores into a single grade item
Who should use this tool?
The Quick Discussion Grader is especially useful for grading large enrollment discussion forums and group topics. If you are an instructor or a TA with course editor rights or above in your course, you may find this tool a helpful time-saver.
Why is this important?
Discussion forums can be used to encourage collaboration among peers in an online course. Making interaction part of the grade shows students that you feel it is important to their learning. However, grading discussion forum posts can be prohibitively time-consuming for instructors in large enrollment courses, introducing barriers to effective assessment of student learning and identification of needed remediations.
This tool, which auto-grades student participation based on the number of posts and replies each student records, can streamline the process significantly. This process is similar to giving students attendance points for class attendance. If the quality of post content is a concern in your grading process, the tool also allows you to expand all posts by user and edit the auto-grade manually.
Tool Location
In your D2L course, on the Home page, look for the MSU Toolbox widget. If you have the proper permissions, you should see a link to the Quick Discussion Grader. Clicking that link will open the tool.
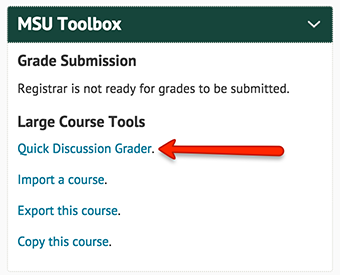
Application Warning
If you haven't previously used an MSU-created tool, you might need to approve the tool before you can proceed. If so, place a checkmark in "Do not ask me again for this application" and click Continue.

This will open the Quick Discussion Grader for your course in a new tab. The process involves selecting a grade item for scores to import to, choosing a forum or topic to grade, and downloading a CSV file for import to the D2L gradebook.
Follow the steps provided in the Quick Discussion Grader
- Select the grade item from your gradebook in the dropdown menu.
- Select the Grade Forum (grades all topics contained within) or Grade Topic that you would like to grade.
- Fill out the scoring rubric (see below), calculate scores, build the CSV file, then download it to your computer.
Optionally, in the rubric you can also:
- Show/Hide your student's names
- Expand/Collapse posts for review
- Sort the columns
- Manually adjust their grades based on post quality
- Click on a link to the course discussion to view posts in context
Step 1: Select the grade item from your gradebook in the dropdown menu
Before running the Quick Discussion Grader, create a numeric grade item in your D2L course by going to Assessments > Grades > Manage Grades > New > Item > Numeric and fill out the necessary settings, such as title and points.
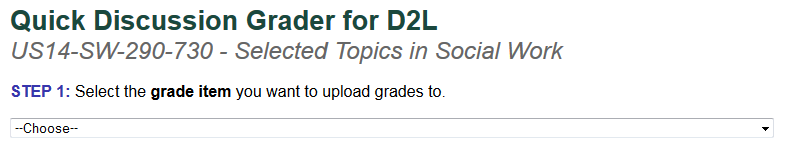
Step 2: Select grading process
Decide whether you wish to grade the entire forum listed, or a single topic within that forum. Click Grade Forum to grade the entire forum, or Grade Topic to grade only the topic. If you choose to grade a topic you'll then need to pick the topic you want.
>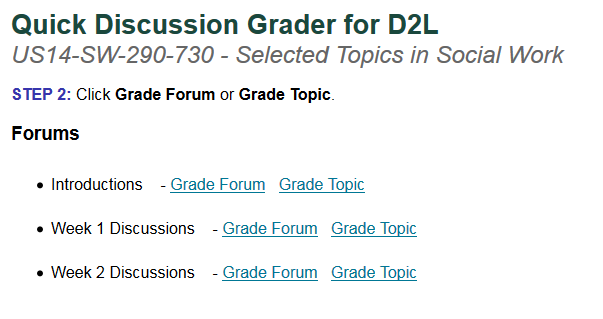
Step 3: Scoring Rubric (Simple)
Change the Scoring Rubric to reflect the desired:
- Points per thread
- Points per reply
- Max points

Note: The default value is one point in each. The default Max points value comes from your gradebook setting.
Step 3b: Scoring Rubric (Advanced)
If you would like to have scoring other than a straight point(s) per thread/reply, click Use Advanced Scoring. This will let you set the minimum thresholds to achieve preset scores.
- Set values for # of Threads, # of Replies and points awarded.
- Click Add Criterion to add additional scoring options.
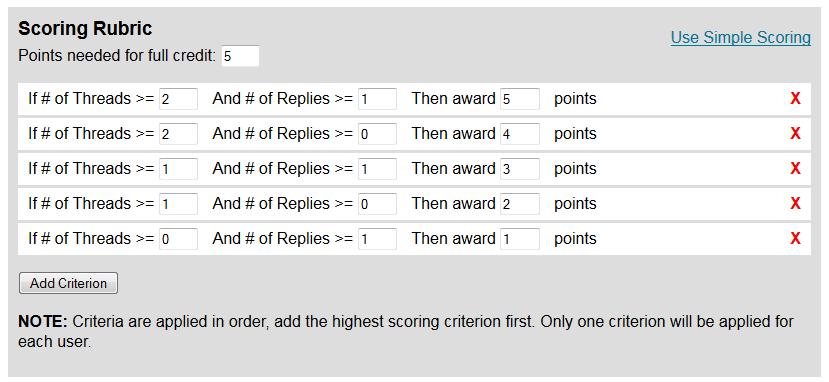
Step 4: Calculate Scores
Once you have set the rubric values, click Calculate Scores. Feel free to adjust the rubric and click it again to have the grades re-calculated until you are satisfied.
Once you have clicked Calculate Scores, buttons will appear to allow you to adjust any individual score up or down by the Increment Size (pictured below), (default is 1). You can also manually enter any grade (numeric) you like in the Score field.
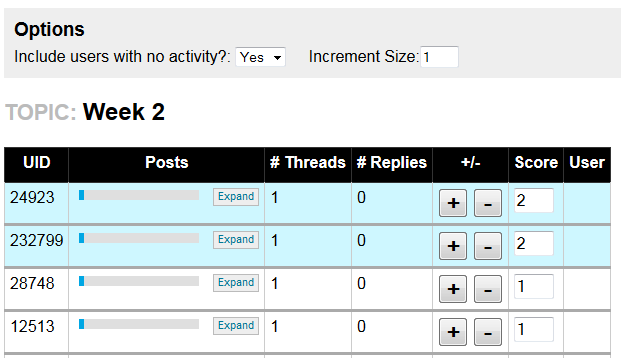
To exclude users that haven't posted anything, set "Include users with no activity" to "No." Before you use this option, be sure to note if you have already set up your D2L gradebook to drop ungraded items.
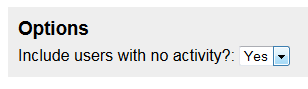
Step 5: Review
You can view Threads and Replies. Click Expand Posts to show all threads and replies. You can also Expand or Collapse the posts for an individual by using the button in their row.
Step 6: Build CSV
Once you are satisfied with the scores, click Build CSV. The tool will then generate two links. Click Download CSV to download the CSV file to your computer. Be sure to note the location where you save the file. Then click Open D2L Grades Import Page; this opens the page in D2L where you will upload the CSV file.
Upload the CSV File to the D2L Gradebook
- On the D2L Grades Import Page (shown below), click Choose File, and attach the CSV file that you downloaded from the Quick Discussion Grader.
- Click Continue.
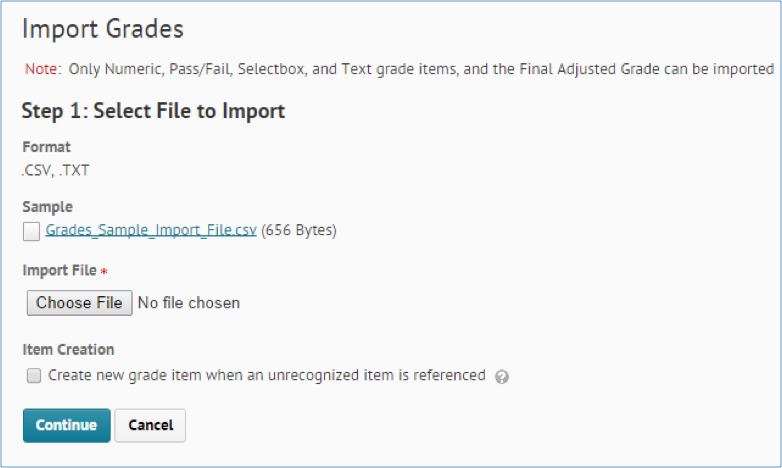
Note: An error page may display, stating "Errors and Warnings Found" (pictured below). This happens when there are unrecognized users in the CSV file that you uploaded. The gradebook only recognizes users with a student or member role. Make sure your course editors, course assistants, and grading assistants have been removed from the spreadsheet. This is just a warning letting you know that you should check to see that the names match. If you know that it is just TAs or faculty observers, you do not need to edit the spreadsheet.
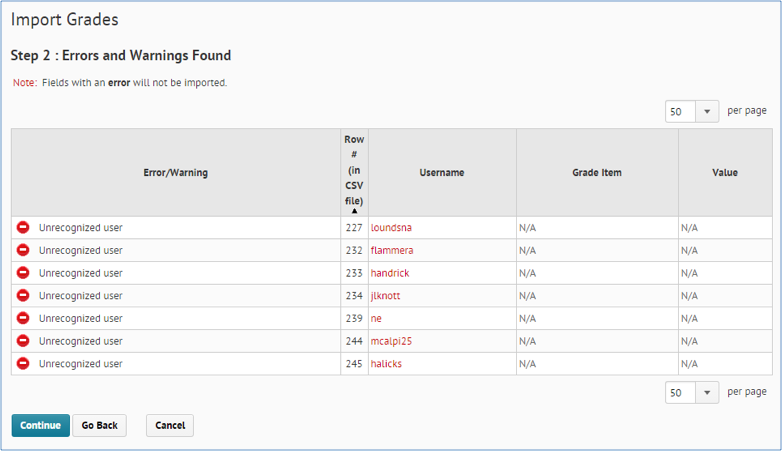
If you choose to correct the Errors and Warnings issue(s), open the CSV file and compare with the Registrar's Class List. Delete unrecognized user(s) from the CSV file and save it again. Remember, you need to remove yourself, TAs or other users that may have participated in the discussions but should not be graded since they are not students.
Upload the correct CSV File to the D2L Gradebook
- Click Go Back to return to Step 1 of Import Grades, then click Choose File and select the version of your CSV file with corrections.
- Review the information displayed, to make sure things look as you expect.
- Scroll to the bottom of the page and click Import.
- Lastly, when the import is successful, review your results and click Save.
The Quick Discussion Grader can be used as many times as needed to update grades. However, if you manually adjust grades for a student, you must keep track of those separately. It is possible to overwrite the scores unintentionally with an auto-grade.
Prepared by Nate Evans, Sue Halick, and Nate Lounds at IT Services - Educational Technology, Michigan State University, and Phil Handrick, Professor at the Center for Integrative Studies in Social Science at Michigan State University.