Add Standards to your course
- To create course level outcomes (CLOs), go to Course Admin > Standards.
- Select Add Standard and enter or paste the outcome with an alpha-numeric code (e.g., PKG CLO 1 - outcome text).
- Items will sort alpha-numerically after you refresh the page.
- You can also import existing Program Standards or ASN Standards in combination with created or copied course learning outcomes.
- Program Standards can be added only by a D2L administrator. Submit a service ticket if your program has established program outcomes and you would like all courses to be able to access them.
- In the New Content Experience (NCE), you can "Add or Remove Standards" from the Content area as well as from the Course Admin area.
Classic Content
In the Course Admin menu, select Standards.
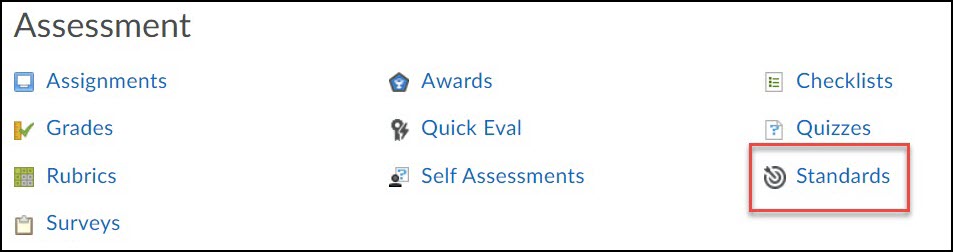
New Content Experience
From the Content area, click on Standards.
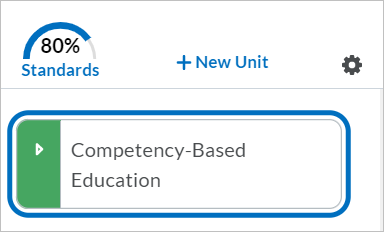
Then click on "Add or Remove Standards".
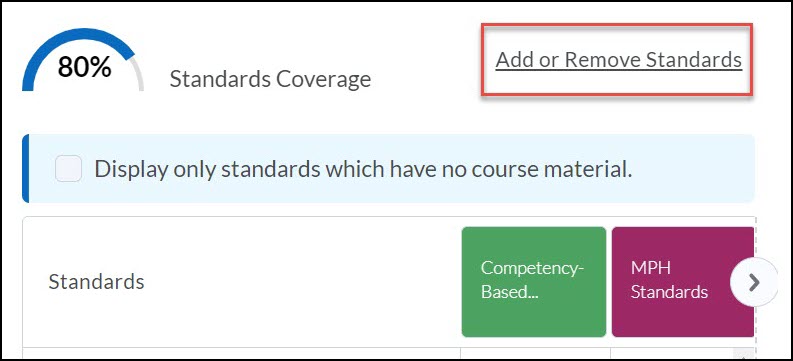
Managing linked Course Learning Outcomes
Once standards are added to a course, they can be copied to other courses using Copy All, or Select Component Copy. When copied this way, the destination course will have linked outcomes from the source course.
Recommended Practice:
Create a Development Course to serve as a storage area for your source outcomes (e.g., PKG 101 Course Learning Outcomes). Then copy the standards to your semester course(s). The course title of the source CLOs will show up in the linked standards for your semester course(s). The source learning outcomes can be managed from the dev site and any edits will automatically display in the linked learning outcomes for other courses. Outcomes added or deleted in the source dev site will still need to be added (imported) or deleted in the destination courses.
*See more details about unlinking course learning outcomes at the bottom of this page.
Align Standards to content
Classic Content
Currently, Learning Outcomes can only be aligned to content in the New Content Experience.
New Content Experience
- To align Standards to content items use the options menu, select "View Standards," and then select "Edit Standards Alignment."
- Standards can be aligned with most content items, including uploaded files and links to activities (assignments, discussions, and quizzes).
- Standards aligned with links to assignments or discussions are synced between the content link and the activity settings.
- Standards aligned with quiz questions do not show up in the Content area, even when there is a link to the quiz. For content mapping, you can align the same LOs to the content link manually.
- Units, Lessons, and Folders (within NCE) display a summary of aligned outcomes contained within sub-folders, as well as a Materials tab for aligning items directly in the folder. The tabs only show up when there are aligned outcomes attached to content items within a Lesson or Folder.
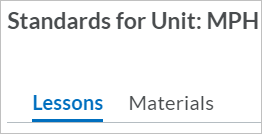
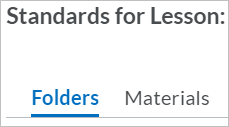
- Within each Unit, Lesson, or Folder, select "Edit Standards Alignment" to align materials in bulk.
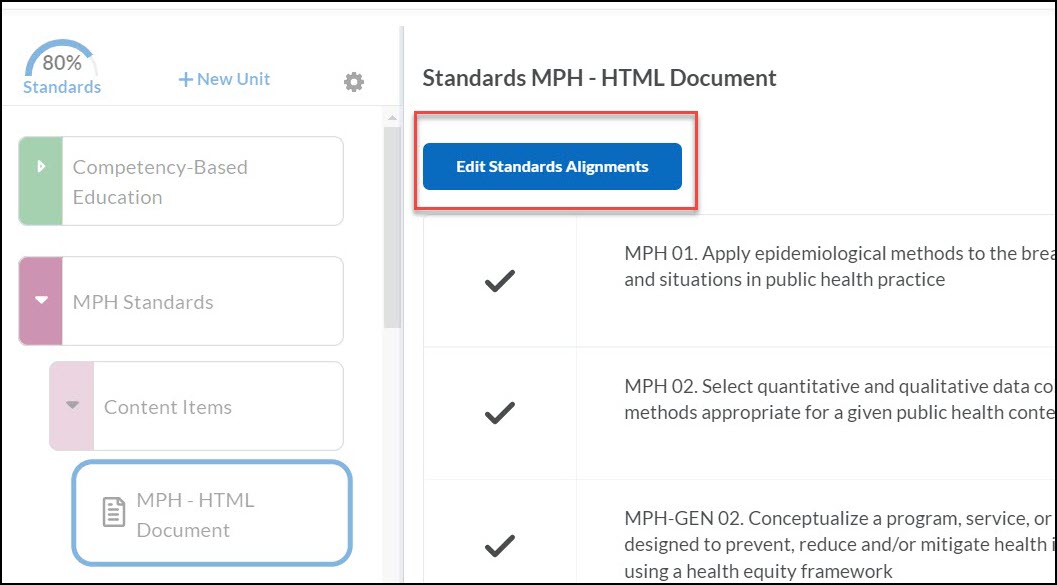
NCE: Find gaps in content
- The "Standards" link icon in the NCE Content area will display a percentage indicating the percent of all outcomes currently aligned in the course.
- Select "Display only standards which have no course material" to find gaps.
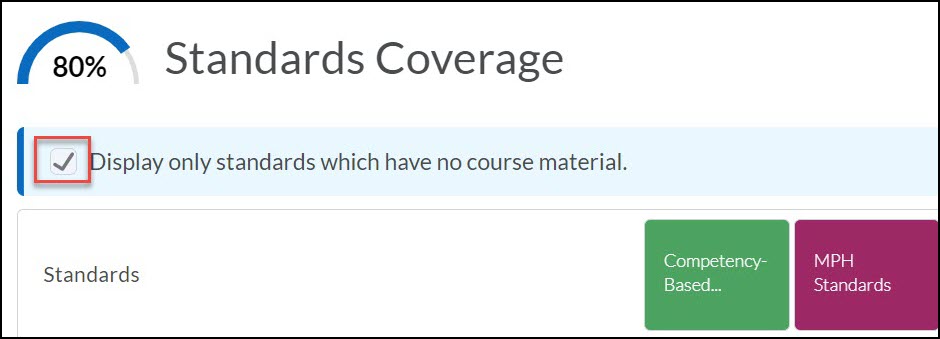
Align Standards to activities
The following table shows the tools in the Brightspace Learning Environment where you can use Learning Outcomes:
| Tool | Can align Standards | Can assess Standards |
| Assignments | Yes | Yes |
| Discussions | Yes | Yes |
| Rubrics | Yes - to rubric criteria | Yes - to rubric criteria |
| Quiz Questions | Yes | Yes |
| Quizzes | Scheduled for future release | Scheduled for future release |
| Grade Items | No | Yes - using a rubric aligned with Standards |
| Group Activities | Yes | *After the May 2024 update |
*Learning Outcomes associated with Group Assignments cannot be evaluated, even when grading with a rubric that has LOs. D2L has announced that this feature will be available after the May 2024 update, which occurs during the last week of the month.
Align Standards to Rubrics
- Standards can be aligned to rubric criteria by clicking on the "Standards" link in each row.
- Selected LOs will display under the row. Use the plus sign to add more, or the x to delete.
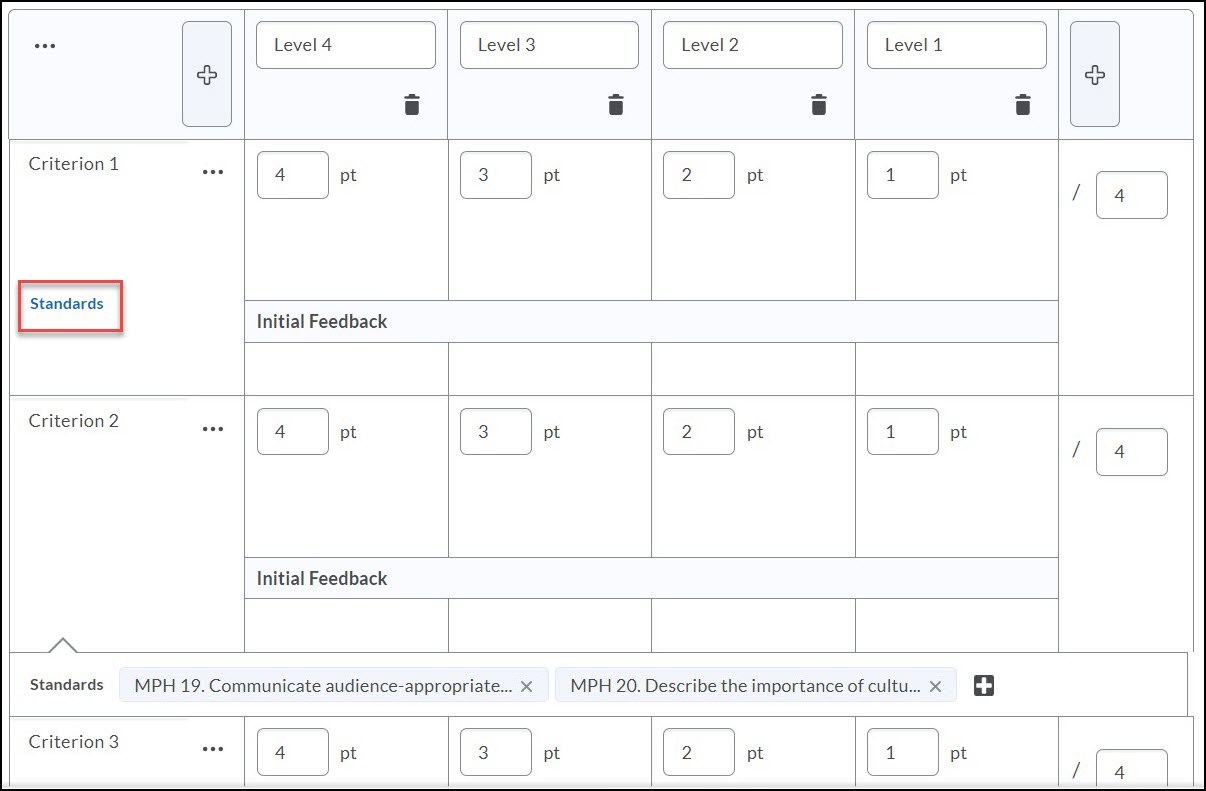
Align Standards to Assignments
- Standards can be aligned to assignments by clicking on the "Standards" link in the main panel of assignment settings.
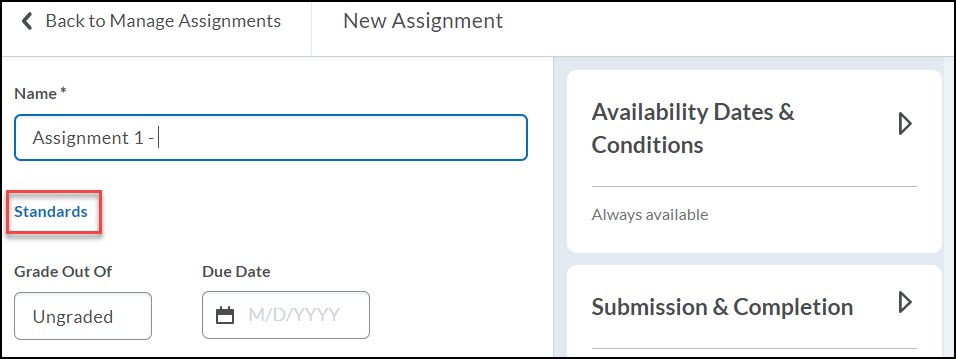
- Standards can also be aligned to the assignment from an attached rubric.
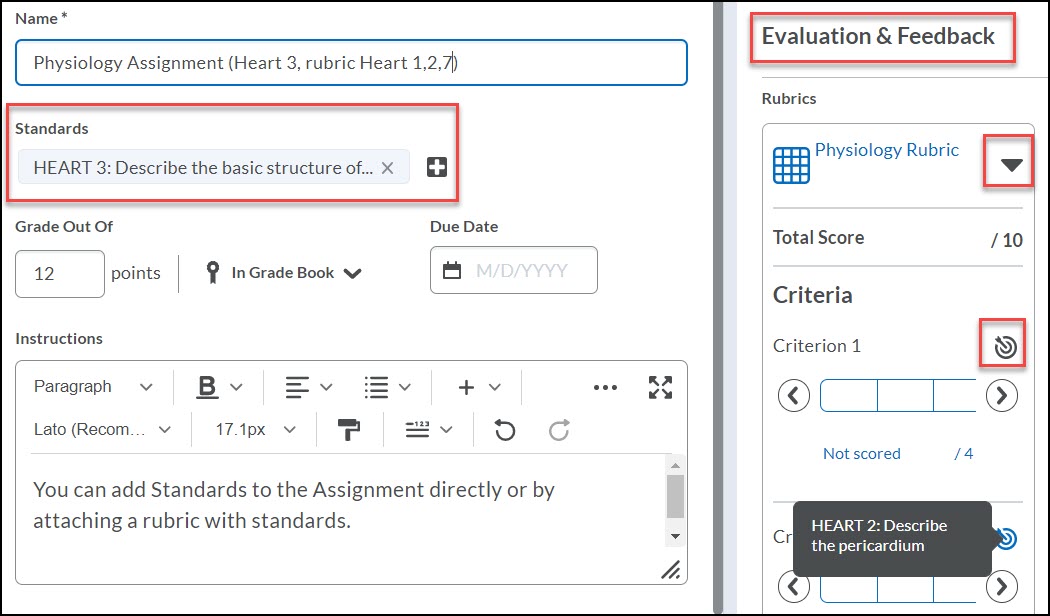
Align Standards to Discussion topic
- Standards can be aligned to discussions by clicking on the "Standards" link in the main panel of the settings.
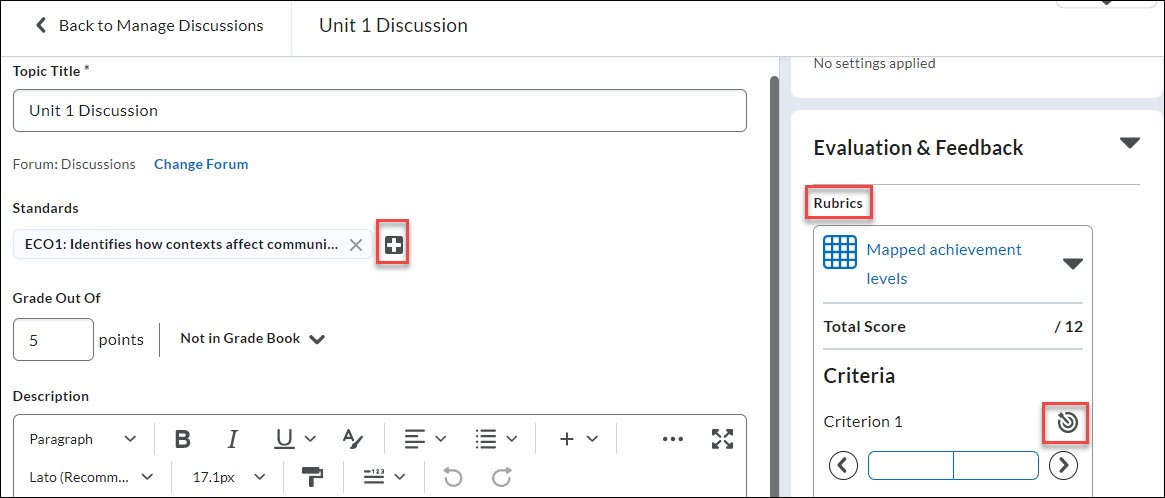
- Standards can be aligned to discussions directly and/or from an attached rubric.
- If you don’t link the discussion to a grade item or evaluate with a rubric, the option to assess the standards does not appear.
Align Standards to Quiz questions
- *Standards can be aligned to individual questions or question pools.
- To align standards to quiz questions, go to a quiz that already contains quiz questions and click on "Add/Edit Questions."
- Select questions by checking items and select "Align to Standards" from the "More Actions" menu.
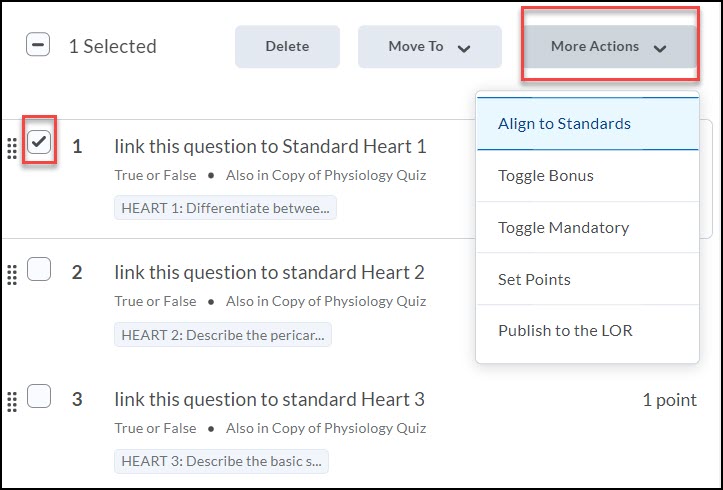
- If you align a question pool to a standard, all questions in that pool are aligned everywhere the question resides, inside and outside the question pool. A pop-up window will show a confirmation window of where other questions reside before you click Continue.
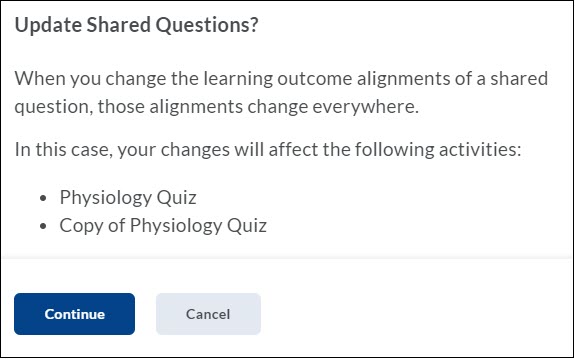
- When you have completed aligning quiz questions to standards, select "Back to Settings for Quiz" and save the quiz.
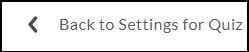
Align Standards to Grade Items (see recommendation)
- Standards cannot be aligned directly to grade items, but they can be aligned through an attached rubric.
- The evaluation process is not as streamlined when using rubrics with grade items as it is with rubrics attached to assignments. The page always jumps to the top after publishing rubric selections. It helps to sort the Grade column, so that ungraded items always appear at the top while evaluating. However, there are other potential issues as well. See the following note and recommendation.
Note: Assessing rubrics from a grade item is not currently showing LOs as being achieved in the Mastery View, even when mapped to achievement scales. Avoid using this method for now, and use the next option as an alternative.
Recommended method for aligning outcomes to grade items
- Use an Assignment submission type of "on paper" or "in-person"
- Assessed rubrics from an assignment will show achievements in the Mastery View.

*Unlinking Course Outcomes
The default behavior for copying course outcomes is to remain linked to the course from which they were copied. Edits to learning outcomes in the source course will propagate to the target course when linked. The copied objects must be unlinked in the target course to be editable. When custom-created learning outcomes are detached from the source course, they become their own object. This is useful in a scenario when you want to create an update to a master course shell or to teach a new course with similar but not identical outcomes.
Note: This feature does not apply to Program Outcomes or the Achievement Standards Network (ASN).
A warning message appears when you start this action to confirm that you intend to detach locally authored outcomes from the source, and that there is no undoing this function. When the detach function is performed, all the aligned outcomes in the course are collected. For each outcome that references back to the source, a new outcome is created to replace the linked original. All reference links to the original linked object are removed and updated with a new object ID for the new outcome object.
Other resources and support
Other "Quick View" resources
- Assess Standards and View Progress - Quick View
- Mastery View Settings for Suggested Overall Achievement Level
D2L Brightspace documentation
- About Learning Outcomes
- Import and manage Standards
- Identify gaps in course standards
- Outcomes Assessment: How-To
- Grade book Mastery View
- Overall Achievement Calculation Settings
Support
If you have any questions or need further assistance, please contact the MSU IT Service Desk at (517) 432-6200 or https://ithelp.msu.edu.