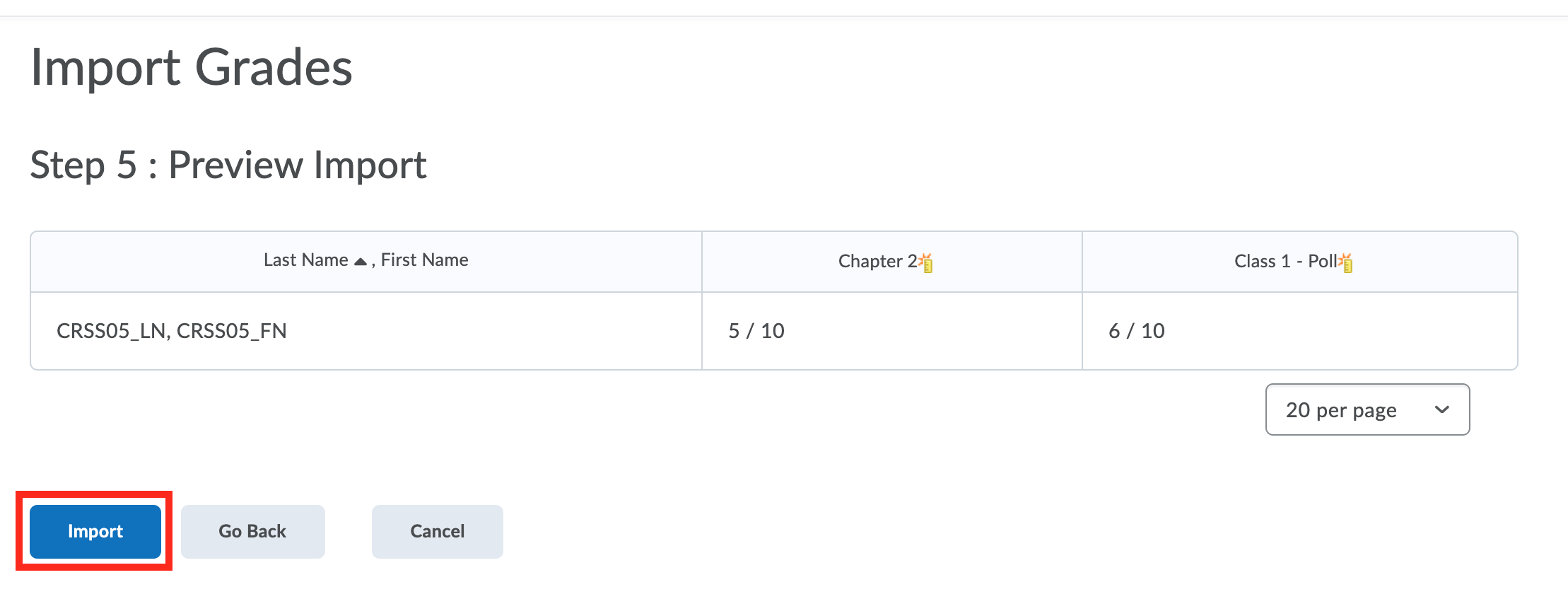You can manually add your iClicker Cloud grades to Brightspace by D2L by exporting iClicker scores and uploading them to the Brightspace gradebook.
Important: Manual integration requires your students to enter their Brightspace username in the Student ID field of their iClicker account.
Export a "Brightspace by D2L Format" .csv from iClicker Cloud
Visit your course at the iClicker Cloud instructor website, where you can export individual activity scores or grades for all class sessions.
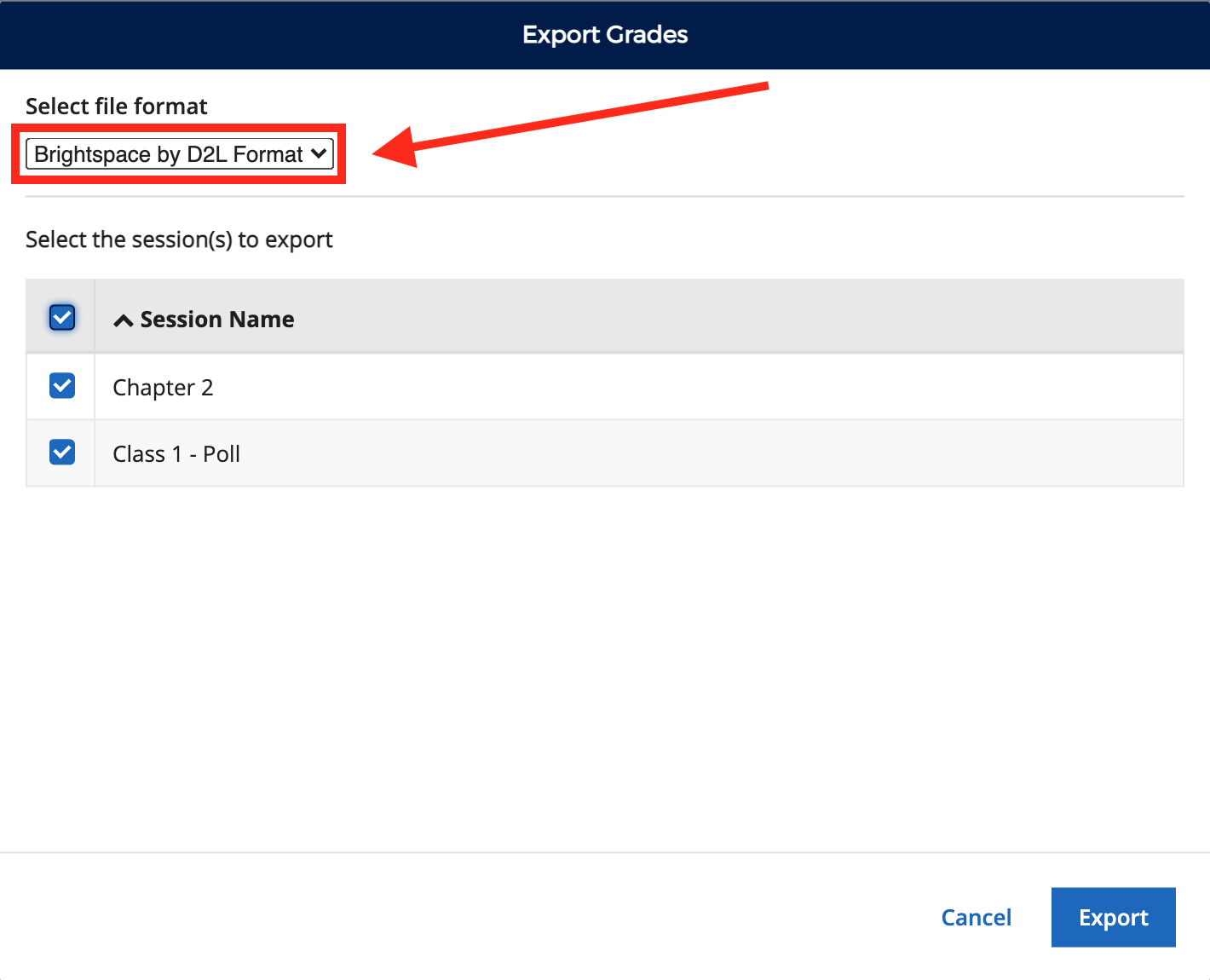
Review the exported Usernames
Students with blank or unrecognized Username data (from the iClicker Student ID) will not have their scores uploaded. Brightspace does not use the Last Name, First Name, and Email columns; however, you might want to use this information to notify students who need to correct their iClicker student app profiles.
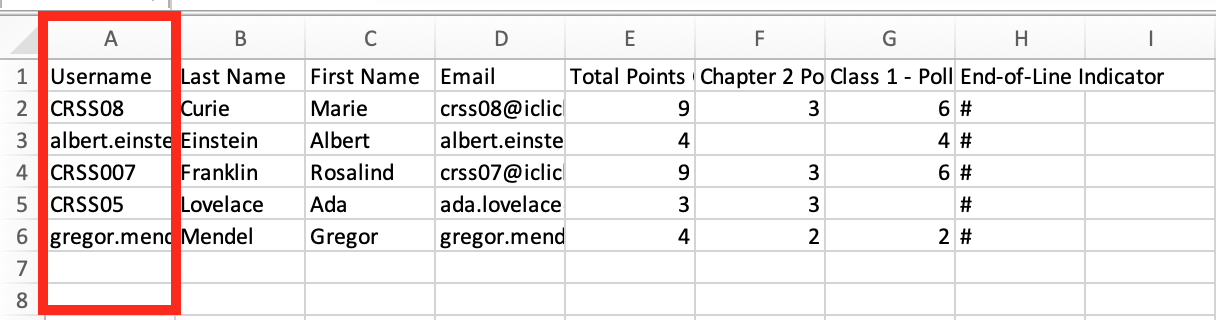
Delete unwanted grade items
The exported file contains a grade item for the total points as well as grade items for the individual activity scores. You should delete either the total or the individual activity columns to avoid counting scores twice. Although Brightspace provides an interface to selectively import grade items, deleting the columns now will save you time later.
- Navigate to Grades within your course.
- Under Enter Grades, select Import.
- Click Choose File.
- Select the iClicker Cloud grades export file.
- Select the check box for Create new grade item.
- Click the Continue button to go to the next step.
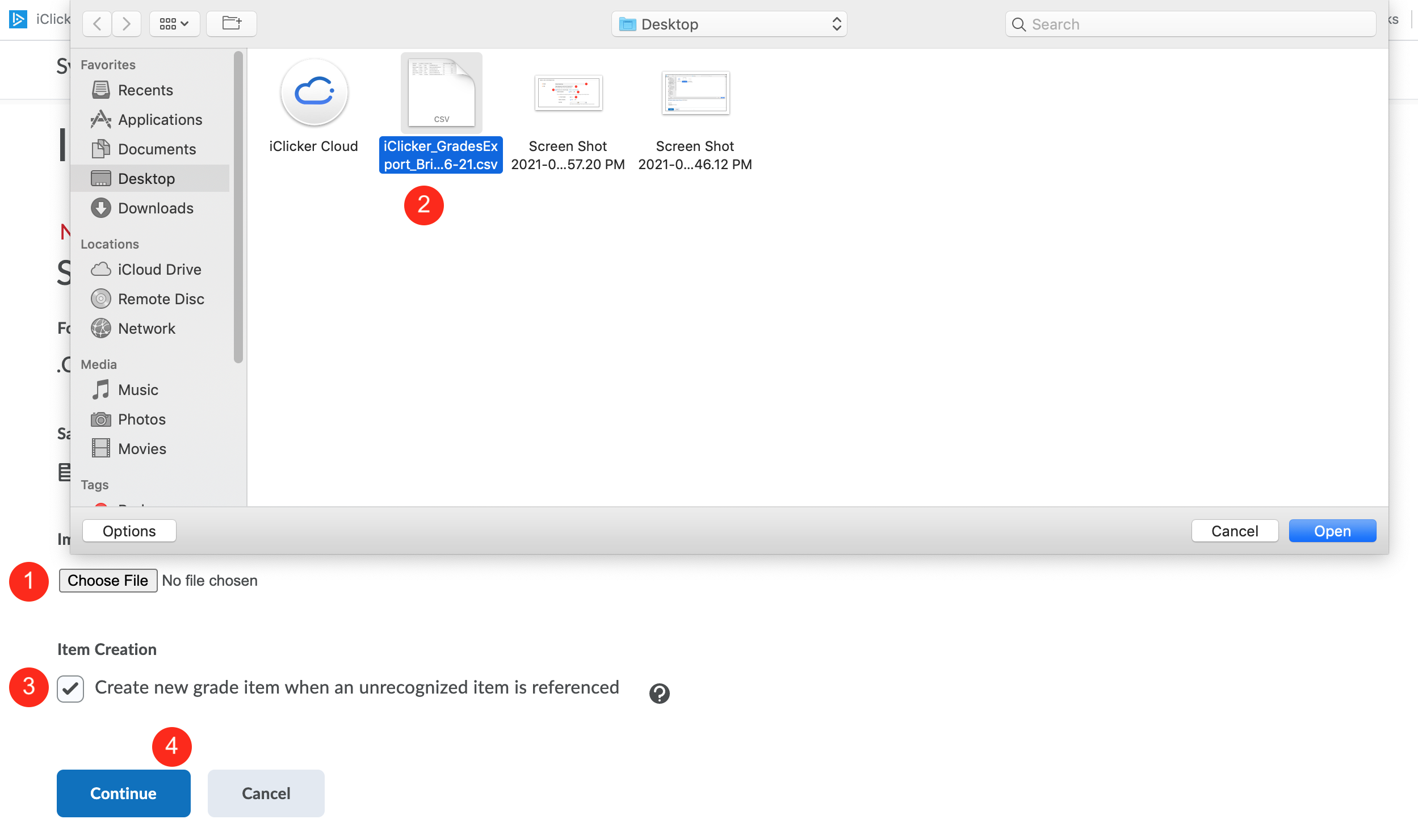
Select the grade items to add to your Brightspace gradebook
The iClicker Cloud exported file includes a grade item for each iClicker activity as well as one for the total score. If you haven't already deleted the unwanted grade items, you can now choose to either upload the individual activities or total points. Importing both will double-count points. Use the checkboxes to select the grade items you want to add to your Brightspace gradebook. Items not selected will be ignored.
Select Continue when you have completed making your selections.
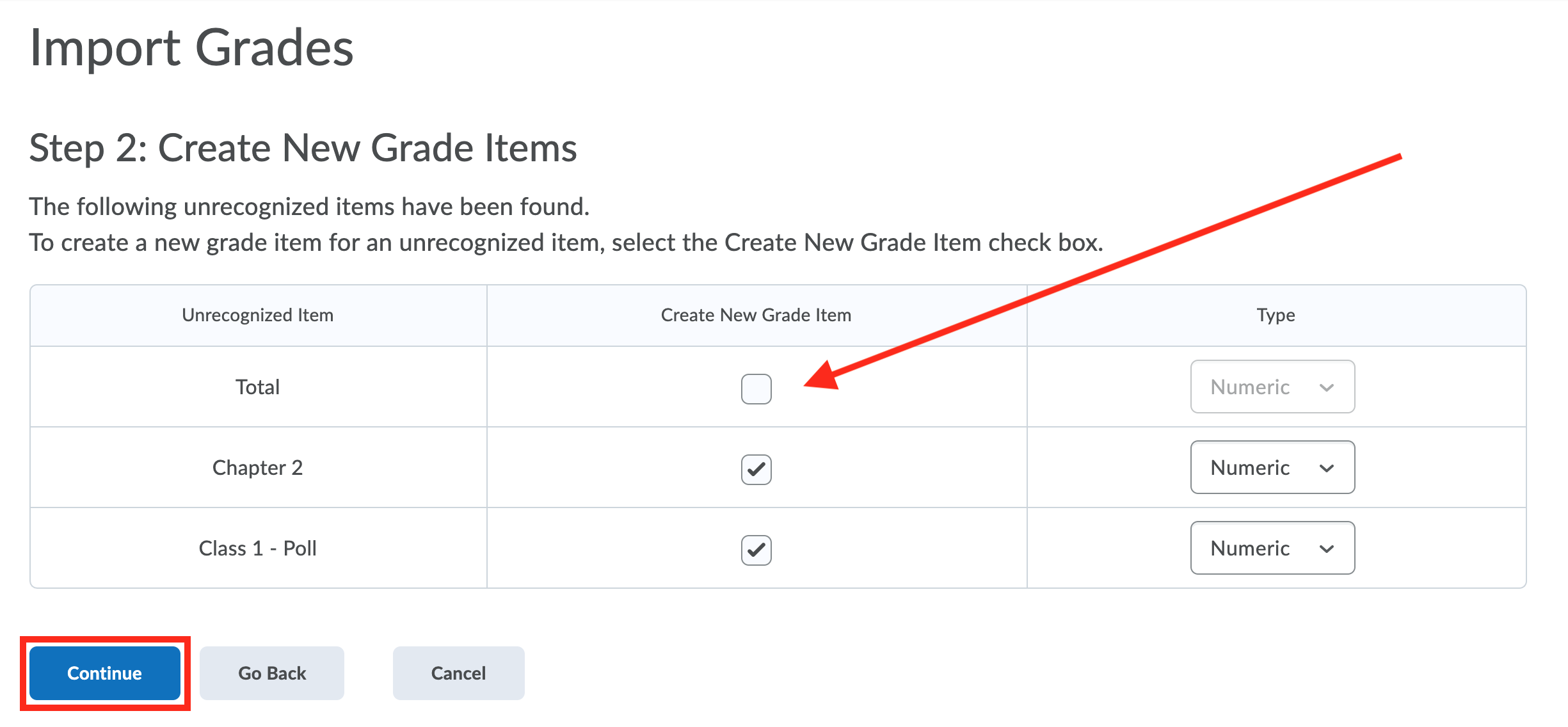
Set the grade item properties
Specify the number of Maximum Points and Weight for each grade item selected in the previous step. These values are not imported from iClicker Cloud and must be set.
Select Continue when you have completed setting properties for all of the grade items.
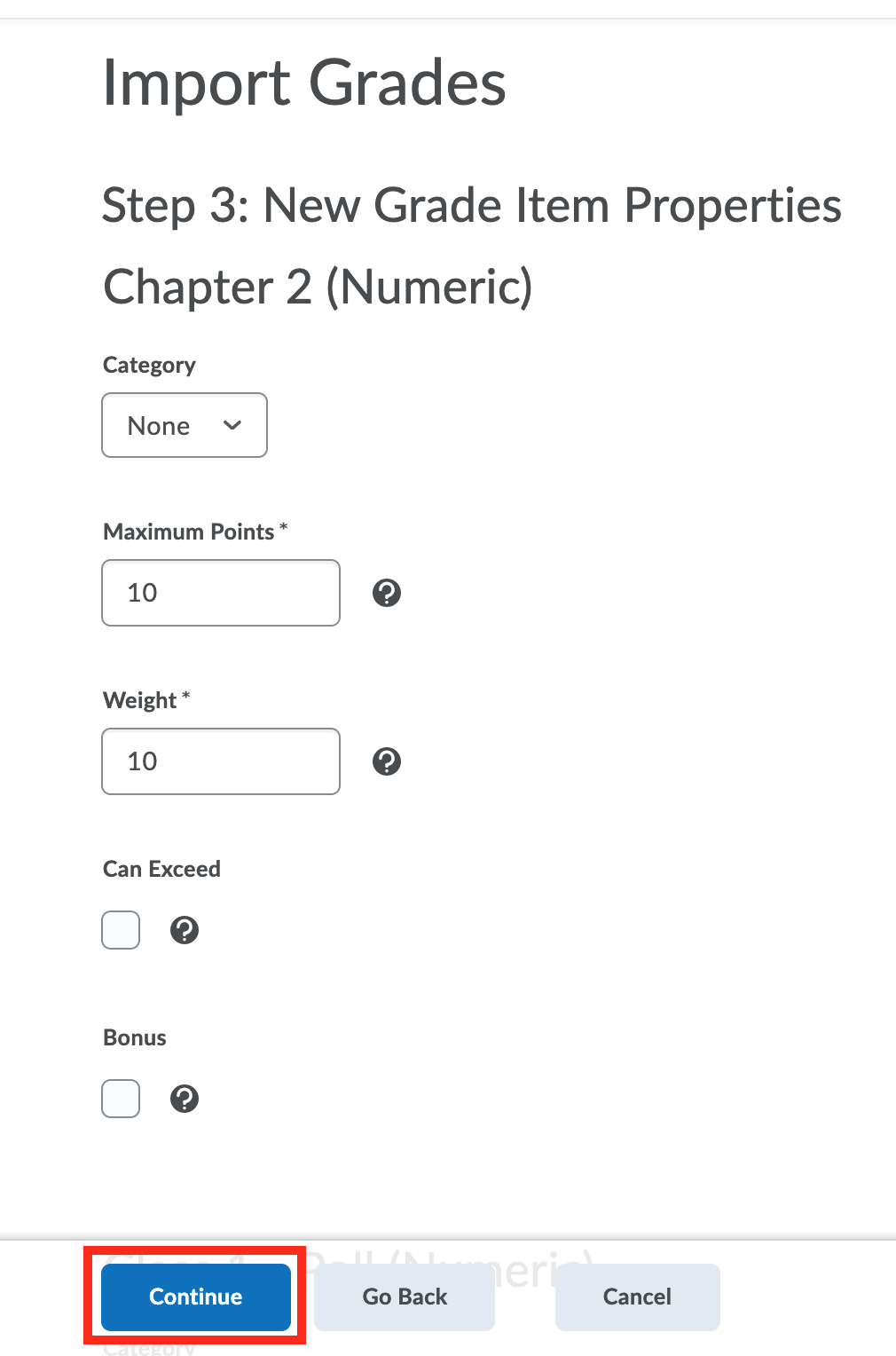
Review errors and warnings from unrecognized students in the file
Student entries that have a blank or unrecognized username will not have their scores uploaded into Brightspace. If you see a table of errors and warnings, not all of your students have correctly entered their Brightspace username into the Student ID field of their iClicker account.

Preview the imported grade items before importing to Brightspace
Students with recognized Brightspace usernames are shown in the preview along with their score for each of the selected grade items to import.
Upon selecting Import, your iClicker scores will appear as grade items in Brightspace's gradebook.