NOTE: Before following the steps below, you should format your D2L gradebook with a Grade Scheme that converts your grades to a 4.0 scale. Here is an example:
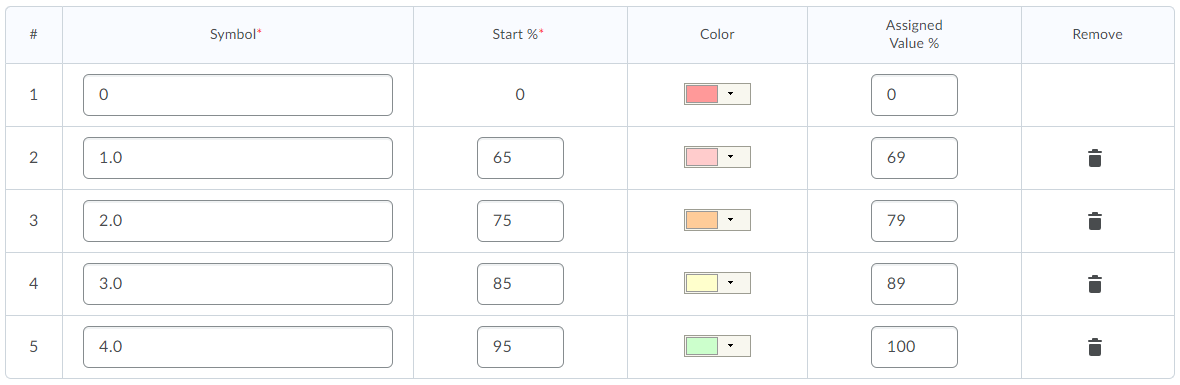
Create a Grade Scheme:
From Grades, select Schemes and click on New Scheme to create a new grading scale.
NOTE: Reduce each minimum percent (Start % column) by 0.5 if you would like to allow for rounding.
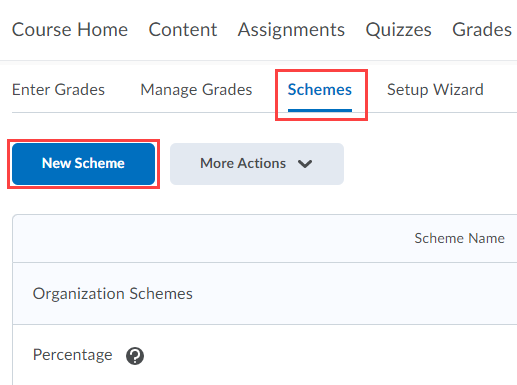
Apply the Scheme:
From Manage Grades, edit the Final Calculated Grade and/or Final Adjusted Grade, and select the 4.0 Grade Scheme to display. You can also select items from the Manage Grades list and use Bulk Edit to change the displayed Grade Scheme for any given item. Most important is to display a 4.0 Grade Scheme for the final grade columns.
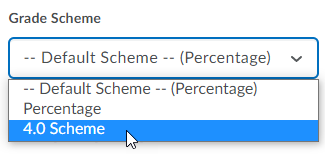
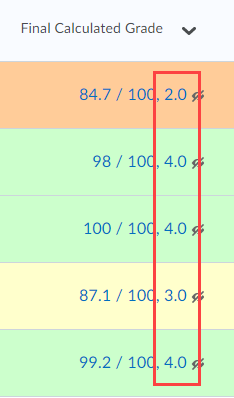
Using an Adjusted Final Grade:
If you need to change any of the grades in D2L, you can transfer scores to the Adjusted Final Grade and make changes to the Numerator.
- From Enter Grades, use the pull-down menu to Enter Grades for the Final Calculated Grade column.
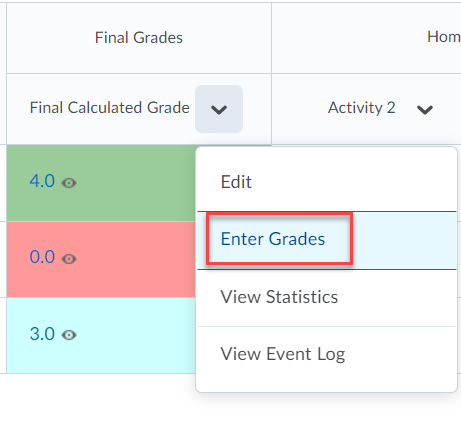
- From the pull-down menu for Final Grades, select Transfer All.
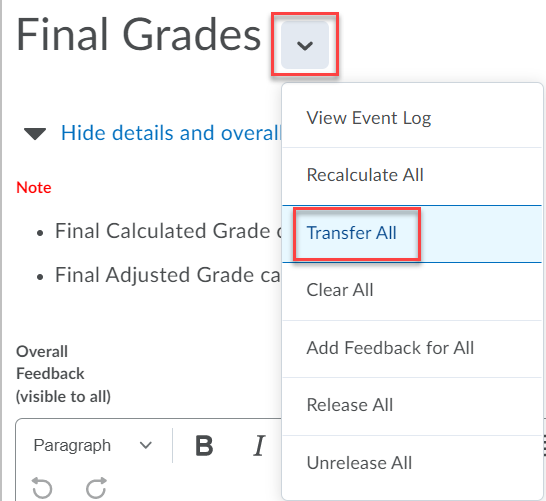
- Make desired grade adjustments and click Save and close.
Export Grades:
- From Grades > Enter Grades, click on Export.
- Select Username and Sort By Last Name.
- Select Grade Scheme.
- Select Last Name, First Name and Email.
- Select Final Calculated Grade or Final Adjusted Grade, click Export to CSV or Export To Excel, and Download when ready.
Note: You may select Export to CSV (comma separated value) or Export to Excel. Either file will open in Excel. The CSV file is preferred if you plan to make changes offline that can later be imported back to D2L Grades.
Preparing and Uploading Your Grades File
- Download your classlist from Instructor Systems.
- With both spreadsheets open, make sure they are sorted so that the MSUNetID column in the classlist file matches the Username column in the gradebook file. They should be alphabetical by last name.
- In the D2L gradebook export file, copy the column labeled Calculated Final Grade or Adjusted Final Grade.*
- In the classlist file, highlight the Grade column and paste the grades.
- Verify that the grades appear correctly for each student.
- Save the file.
- Log into Instructor Systems and upload the saved grade file.
*Instructions for using VLOOKUP in Excel can be found here: Exporting Grades from D2L into the Registrar Using VLOOKUP