Adding a Course Media Gallery Widget to Your Course
• Navigate to the Course Admin toolbox.
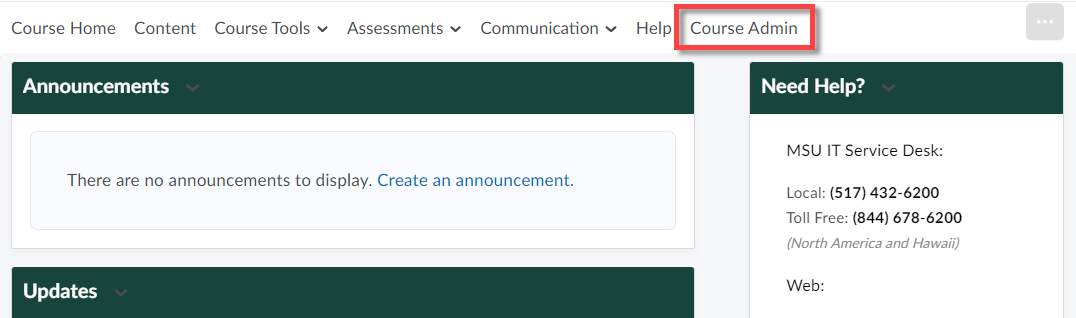
• Select the Homepages link.
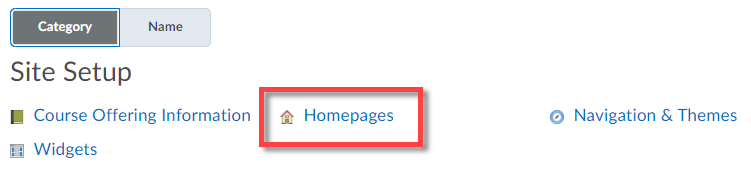
There are two methods for adding a Course Media Gallery widget to your course homepage:
1. Changing your active homepage to the Kaltura MediaSpace Course Gallery Homepage.
• Click on the Active Homepage drop-down box and select Kaltura MediaSpace Course Gallery Homepage. This will replace your current homepage with one that has a Course Media Gallery by default.
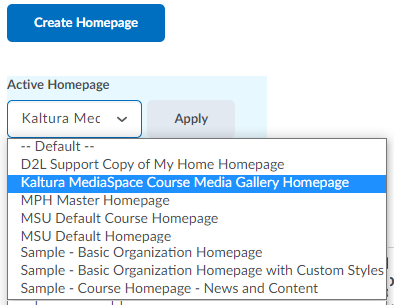
2. Adding the Course Media Gallery widget to your active homepage. If you have already created a customized homepage and wish to simply add the Course Media Gallery widget to that page, please refer to the following instructions:
• Select your custom homepage.

• Scroll down until you reach your widgets. Click the Add Widgets button.
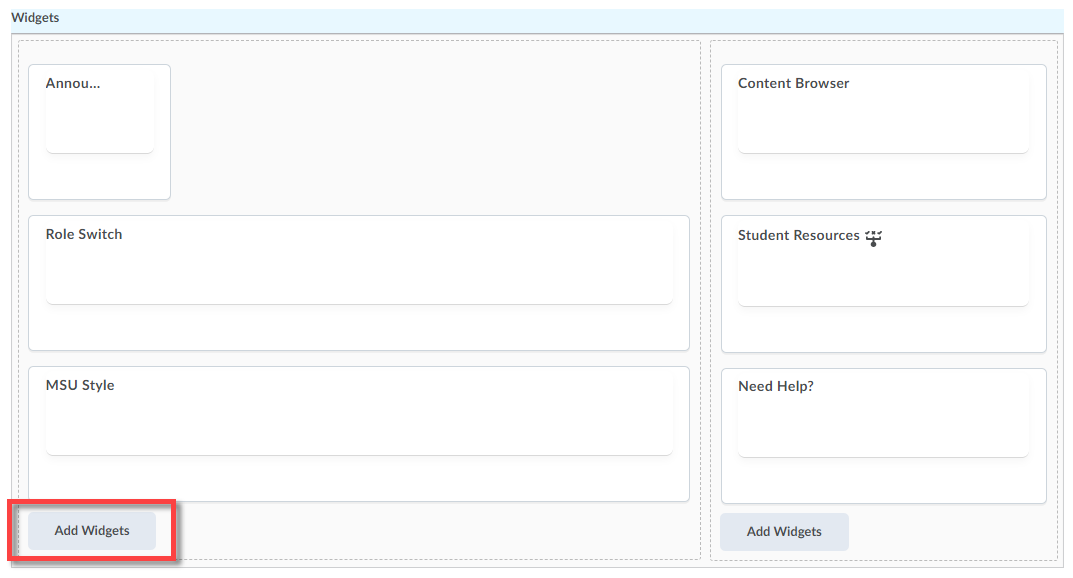
• Select Course Media Gallery and then click the Add button.
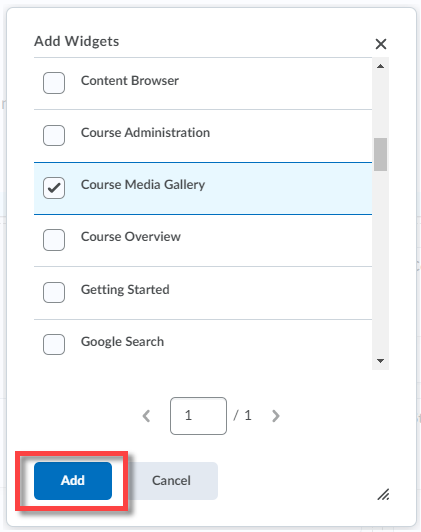
NOTE: You can click and drag widgets to rearrange them.
• Click the Save and Close button to save your changes and return to the Homepages page.
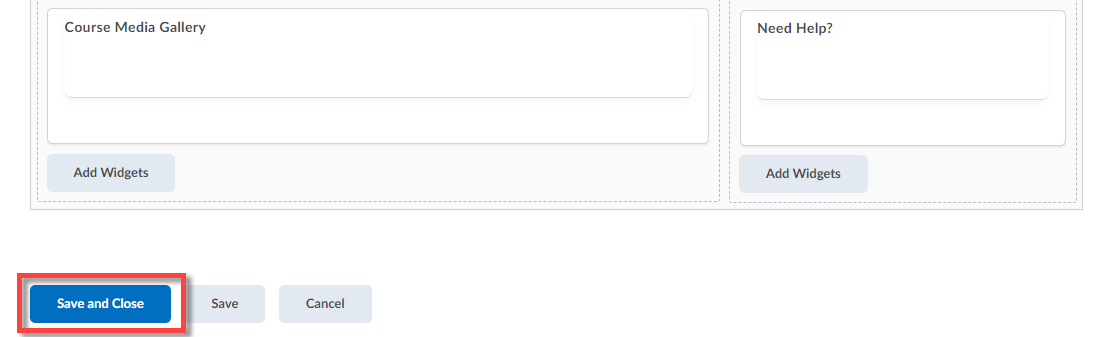
• Once you navigate back to your homepage, you will see your Course Media Gallery widget in whatever position you placed it in.