Sync Grades
Click Gradebook in the left sidebar and click Sync Grades. Choose which sessions to sync and click Sync. Select all sessions if you chose A total, combined score in a single column on the Integrations tab, otherwise the maximum points will not be accurate in D2L. Select just the sections that you want to create new grade items for if you chose Individual activity scores in separate columns on the Integrations tab.
Refer back to Connect iClicker Course to D2L Course if you need to review or change the settings for grade syncing.
Syncing Grades with Sections
If you have sections in your D2L course, you will need to manually update the grade item(s) in D2L after syncing in order to avoid accidentally deflating students' grades. See the next section if you prefer to use the CSV file to manually import grades into D2L.
Total, combined score in single column + Receive a score of 0 for no response
If you have two sections and chose A total, combined score in a single column on the Integrations tab, you will need to continuously edit the grade item to change the maximum points after each sync. Make sure the two sessions are worth the same number of points, then simply reduce the maximum by the total points from one session. For example, if both sessions were worth 5 points, the maximum should be 5 rather than 10 since students in each section can only receive a maximum of 5 points.
Individual activity scores in separate columns + Receive a score of 0 for no response
- If you have two sections and chose Individual activity scores in separate columns on the Integrations tab, create a category for iClicker grade items in your D2L gradebook and check the box to "Distribute points across all items". Set the number of points for each grade item (every item in the category must be worth the same number of points) and enter 1 in the box for "Number of lowest non-bonus items to drop for each user". After every grade sync, move the new grade items into the category and increase the number of lowest non-bonus items to drop. Students in both sections will see all grade items in the gradebook, but the grade items for which they receive a 0 will be dropped from the final grade calculation.
- Or, if you cannot use the dropping method above because your sessions are worth different points, you will need to edit both grade items to add Release Conditions based on Classlist/Section enrollment (in the Restrictions tab). Then exempt all students in section 2 for the grade item that is restricted to section 1 and vice versa. Go to Enter Grades, click the down arrow by the grade item's name, and choose Enter Grades from the list. View by Sections, choose the correct section, and click Apply. Select all students in that section and click Exempt. With this option, students will only see the grade items for their section in the gradebook and the grade items for which they receive a 0 will not factor into the final grade calculation.
If you chose Do not receive a score in the Brightspace gradebook on the Integrations tab, you should set your D2L gradebook settings to "Treat ungraded items as 0" to avoid accidentally inflating the grades of students who did not participate. Go to Assessments -> Grades -> Settings -> Calculation Options to find this option.
Download CSV File
You can also download a CSV file if you want to manually import grades into D2L. This may be an easier option than syncing grades if you have sections in your D2L course. Click the Export button, select Brightspace by D2L Format, and select which sessions to export.
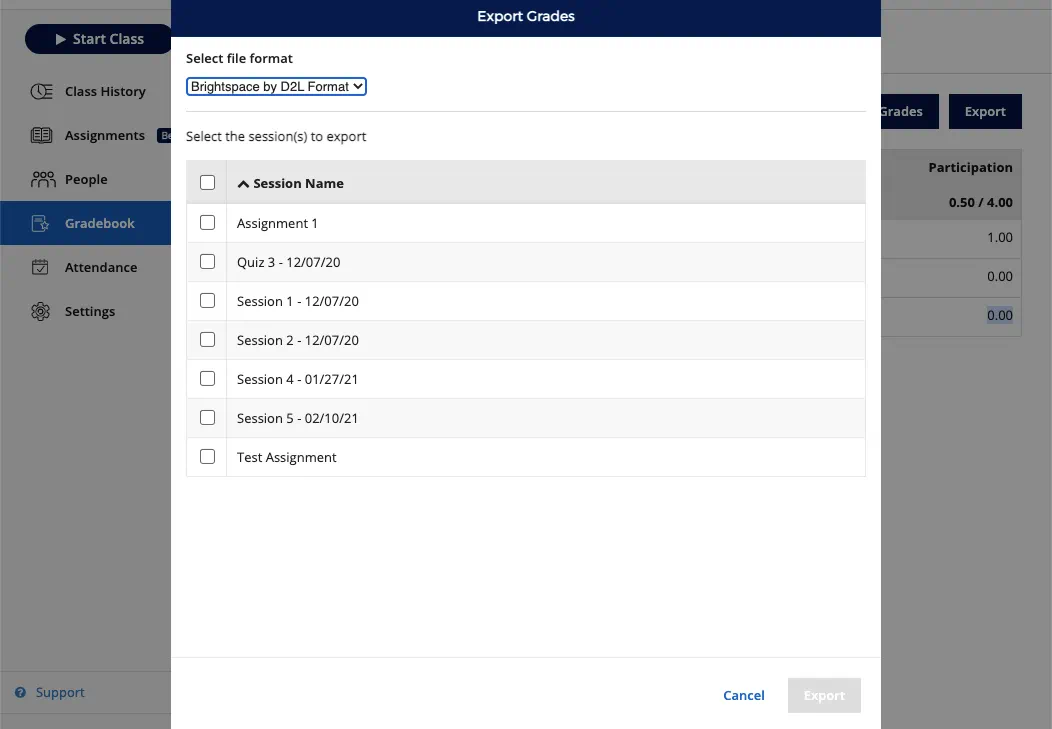
Upload CSV File to D2L
In your D2L course, go to Assessments and Grades. Choose the Enter Grades tab and click Import. Click Choose Files and select the file that you downloaded from iClicker.
For more detailed instructions, go to:
How to Manually Upload Scores from iClicker Cloud to Brightspace