As of the Fall of 2013, Instructors of Record can now upload their grades directly from D2L to the Registrar’s Office using a user friendly, color-coded interface. All you have to do on the Registrar’s Office site is click to actually submit the final grades for processing. Note: The Registrar’s Office system requires grades be submitted using a 4.0 grading scheme.
Here’s how:
The D2L Grades widget will automatically activate on your course home page at the times of the semester that grades can be uploaded.
If it is not the correct time of the semester to upload grades, your widget will look like the image below, noting that the Registrar is not ready for grades to be uploaded:
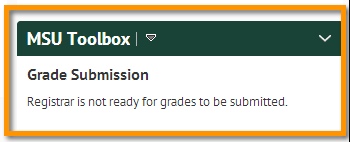
When the Registrar’s Office triggers grade upload time, your widget will automatically change, providing a hyperlink that allows you to click to submit grades to the Registrar’s Office:
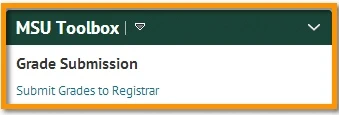
Once you click the link, the tool populates your grades into a list for you. This may take a few moments, so be patient while D2L pulls together all of the information it needs. You will see:
- The Course ID of the course you are looking at grades for
- Your NetID
- Student name
- Student NetID
- Student grade
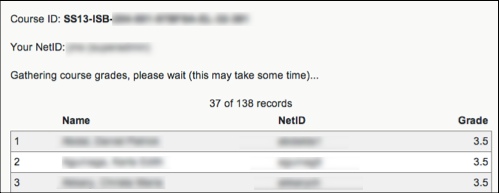
NOTE: The Registrar’s Office system requires grades be submitted on the point system scale. For example, 4.0, 3.5, et cetera. If you provide a grade format that is unrecognized like 93%, you will receive an error noting that the grade failed to retrieve from D2L. This can be fixed however, as you can return to your gradebook and repair these, then use the tool again.
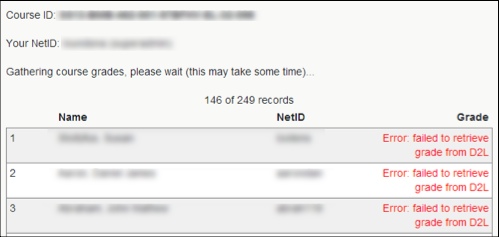
Once your grades have been populated, be sure to review them for accuracy. If everything looks as you expect it to, click the link that says “click here,” which will begin the process of uploading your grades to the Registrar’s system. This is not the final step, however. You must continue through the rest of these instructions to ensure your grades are actually submitted to the Registrar as required by the university. Please read on.
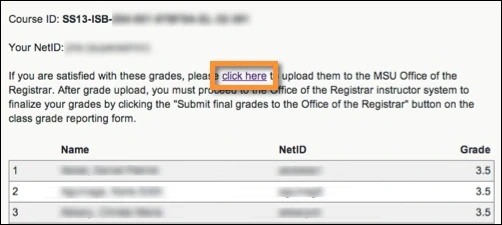
Once your grades have uploaded to the Registrar’s system, you will see that the grades in the Grade column have turned green indicating that they have been successfully sent to the Registrar’s Office system. However, it is crucial to note that you must click the link that takes you to the Office of the Registrar to finalize your grade. To do this:
- Click the link that says “clicking this link”
- Once logged into the Registrar system, click the “Submit final grades to the Office of the Registrar” button on the class grade reporting form.
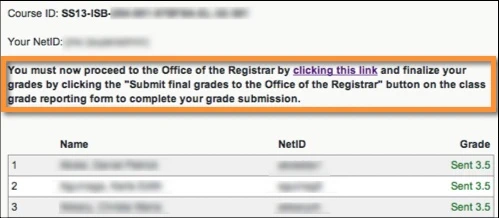
MSU Documentation
-
Accessibility
-
Competency Mapping and Search
-
Course Inventory Tool
- Course Space Creation and Customization
-
Course Export and Backing up Select Student Data
- Grades
- Moving Course Content
-
Multi-Factor Authentication
-
New Content Experience (Lessons) FAQ
-
New Quiz Creation Experience
-
Other Tools at MSU
-
ALEKS
-
D2L Brightspace-to-Microsoft Teams Site Integration
-
Eli Review
-
Getting Started with Crowdmark
-
Gradescope
-
iClicker Classic Support
- iClicker Cloud Support
- Kaltura MediaSpace & D2L Brightspace Integration
-
McGraw Hill Connect LTIA
-
McGraw Hill Connect Instructor Guide
-
McGraw Hill Connect Student Guide
-
Packback
-
Perusall
-
Piazza
-
Quality Matters (QM) at MSU
-
Respondus Exam Authoring
-
Respondus LockDown Browser & Monitor
-
Self-Enrollment Tool for D2L Brightspace Courses
-
SIMnet
-
Spartan Ally
-
Top Hat Instructor Guide
-
Top Hat Student Guide
- Turnitin
-
WileyPLUS
-
Zoom
-
ALEKS
-
Quick Discussion Grader
- Remote Exam Proctoring Solutions at MSU
- Roles, Permissions, and Views at MSU
- Standards & Learning Outcomes
-
Tools and Tips
- Brightspace Insights
-
Content vs Tools
-
Creating an Address Book Contacts Group
-
D2L Awards Tool at MSU
-
D2L Email Forwarding
-
How to Email Your Entire Course or Group
-
Quiz Special Access and Time Limits in D2L
-
Remove All Content in Your D2L Course
-
Reset a Course and Delete Everything
-
Restricting Student Access to Email in D2L