iClicker Classic is moving to iClicker Cloud in January 2024!
Starting January 2024, iClicker Cloud will become the sole supported software for all iClicker users and technology. Visit the vendor website for more information on the transition from Classic to Cloud.
Detailed instructions on using iClicker Cloud can be found on our existing help page
The McGraw-Hill integration with D2L provides users with single sign-on access to McGraw-Hill Connect. The integration will enable instructors to automatically sync grades and link to Connect assignments within the course content, making assignments easier to navigate for students.
This document will guide instructors through the process of setting up the McGraw Hill widget, pairing a Connect course with D2L, and deploying Connect assignments.
Part I: Add the McGraw Hill widget to your Course Homepage
- Login to D2L and enter a course.
- Go to Course Admin > Homepages.
- Use the pull-down menu by the default homepage and click Copy.
- Choose the copy as your Active Homepage and click Apply.
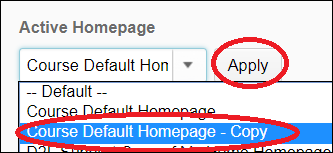
- Now you have an editable Course Home. Go to the Course Home, scroll to the bottom and click on the three dots in the right-hand corner.
- Click Edit this Homepage.
- Decide where you want to place the widget and click Add Widgets.
- Select the McGraw Hill Connect widget and click Add.
- Click Save and Close.
The McGraw-Hill widget has been added to your D2L course homepage. The course is now ready to be paired.
Part II: Pair your course with an existing or new Connect section
- Go to the McGraw-Hill Connect widget on the Course Home and click Begin.
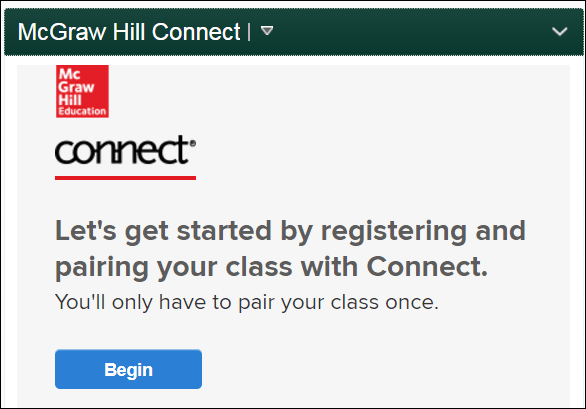
- Click Continue.
- Sign In with an existing Connect username (email address) and password. If you do not have an existing account, click on "Register for a Connect account" and return to sign in.
Note: Be careful to use your own D2L login when creating your single sign-on to McGraw-Hill Connect. Only one D2L login can be synced to each Connect account.
- To pair a Connect section, choose to create and pair a new Connect course/section or pair with a section in an existing Connect course.
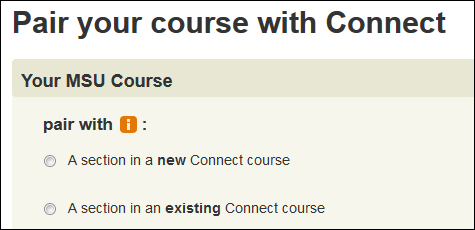
- Create or locate and select existing Connect section and click Save. Course pairing has concluded. To continue, either enter your Connect section and/or return to MSU D2L.
Part III: Deploy Connect assignments into the D2L Content area and Grades.
You will need to have an existing module(s) in your D2L course before adding Connect assignments.
- Under the McGraw-Hill Connect widget, click on “Go to my Connect Section.”
- In Connect, select the Connect assignment(s) you wish to deploy. When building a new Connect assignment, you have the option to automatically deploy the items into your D2L course.
- Use the pull-down menu to select "Deploy/manage."
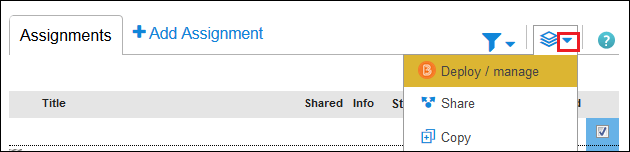
- Set options for grade: Best (max score), Last, or Average. Then select the Destination (Content module) to place a link to the Connect assignment and click Deploy.
- Click OK on the next popup.
- Upon the conclusion of deployment, a Brightspace (B) D2L icon will appear to the right of each Connect assignment title. This is an indicator that the assignment is deployed in the D2L course.
![]()
- Go to the destination module in the Content area of your D2L course and the Connect assignments will appear as links.
- Go to Assessments > Grades > Manage Grades to see the deployed assignments in the gradebook. Click on each grade item or select and use Bulk Edit to modify the item settings as needed.
McGraw-Hill Education Accessibility Policy
McGraw-Hill Education Student Data Privacy Notice
Support
Contact the MSU IT Services Help Desk at (517) 432-6200, (844)678-6200, ithelp@msu.edu, for technical assistance or help with the McGraw Hill Connect D2L integration.
For additional training with Connect, go to Connect Implementation Training Options or contact your McGraw Hill representative.